How to Change Wi-Fi Password Using 192.168.3.1
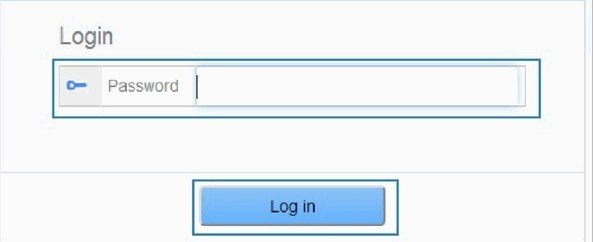
One simple but crucial thing you can do to protect your network from intruders is to change your Wi-Fi password. To access the router settings and control or modify their Wi-Fi, most consumer routers utilize the IP address 192.168.3.1. Improving the security of your network and protecting your data is as easy as signing in to 192.168.3.1 and changing your Wi-Fi password. Another way to increase network performance is to change your password frequently so that only trustworthy devices can access it. For the utmost security, set your Wi-Fi password to 192.168.3.1. This post will teach you how and why to do so.
Why Should You Change Your Wi-Fi Password Regularly?
The best approach to safeguard your Wi-Fi network and stop unwanted users from connecting is to update your password frequently. In addition to potentially trying to collect data or infect devices with malware, unknown devices might reduce your internet speed when they access your network. By requiring users to change their passwords on a regular basis, you can keep your network secure and allow only trustworthy devices to connect. This simple yet important measure safeguards your privacy by reducing the likelihood of sensitive information leaks and keeping your internet working efficiently.
How Often Should You Update Your Password?
If you want the most protection for your Wi-Fi, experts say you should change your password every three to six months. This frequency reduces the likelihood of password leaks caused by temporary or visitor users and keeps potential intruders guessing. It is especially crucial to change your password frequently if you have used a basic, easy-to-guess password or if you have shared it with many people. Reducing the likelihood of illegal access, a frequent updating regimen eliminates security holes caused by obsolete or shared passwords. When you add new devices to your home network or fix connection problems, regular updates help keep your network safe.
Signs It’s Time to Change Your Wi-Fi Password
You should change your Wi-Fi password when you see certain warning flags. Unauthorized users may be at blame if your internet speeds suddenly drop for no apparent reason. The same holds true for your network’s device list; if you find any devices that you do not know, it is time to change your password. Sharing passwords with friends or family members on a regular basis can also make your account less secure. After hearing about major cybersecurity incidents, resetting your Wi-Fi password is a simple way to reassure yourself that your network is still safe from outsiders.
How to Access Your Router Settings via 192.168.3.1
Confirming Router Compatibility with 192.168.3.1
Make sure that 192.168.3.1 is the login IP for your router before you go ahead and change the password. While 192.168.3.1 is a common IP address for consumer routers like the Huawei WS550, other router IP addresses are available. Different models make use of different IP addresses, such as 192.168.1.1 or 192.168.0.1. Verify by consulting the router’s handbook or searching for the model information online. In order to save time and prevent login mistakes, it is helpful to confirm this detail beforehand. Verifying compatibility is a quick way to make sure you are using the right IP address to access the settings and change your password.
Steps to Log into the Router Using 192.168.3.1
Always check that your device is online before attempting to access the router’s settings. To access the website, launch a web browser and enter “192.168.3.1” into the address box. If you have not changed your credentials before, you will see a login page that asks for “admin” as both the username and password. The router’s settings dashboard, where you may manage your network, is accessible once you log in. To make any necessary updates, you can go to the Wi-Fi settings area from here. Once you log in, you will have complete command over the setup and security of your network.
Troubleshooting Login Issues with 192.168.3.1
Get your device connected to the router’s network before trying to access 192.168.3.1 if you are having problems. To fix minor connectivity issues, try restarting the router to update its settings if the IP address still does not work. After that, make sure your device can automatically get an IP address; manually configuring your IP can occasionally hinder login. Also, make sure your browser is compatible and, if necessary, erase its cache. In most cases, you should be able to access the router’s settings after following these easy troubleshooting steps.
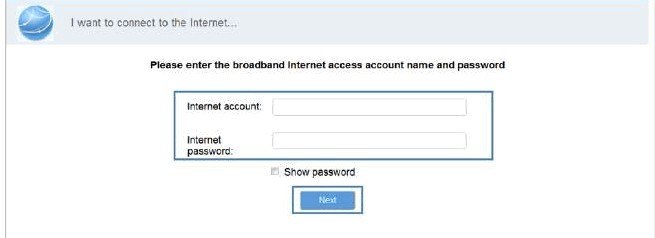
Step-by-Step Guide to Changing Your Wi-Fi Password
Navigating to the Wireless Settings Section
After successfully logging into your router via 192.168.3.1, locate the section titled “Wireless” or “Wi-Fi” settings, commonly found on the main dashboard or under “Network Settings.” This area allows you to view and update details such as your Wi-Fi network name (SSID) and password. You may also see advanced settings for signal range, channel, and network mode. This section is crucial for customizing your network’s security and functionality. Making sure to find and access the right section enables you to proceed with updating your password and securing your network against unauthorized access.
Choosing a Strong and Secure Wi-Fi Password
In order to protect your account, it is recommended that you use a mix of symbols, numbers, and letters, both capital and lowercase, when creating a new password. In order to protect your account, it is recommended that you use a mix of symbols, numbers, and letters, both capital and lowercase, when creating a new password. Make sure to include at least eight characters. If you want to keep your information secure, do not use obvious words or details like names or birthdays. Using robust passwords helps to safeguard your network from any hacking attempts and unwanted access. The best defense against brute-force attacks, in which the attacker tries an infinite number of combinations in an attempt to gain access, is a unique and complicated password. You can make your network more secure and private for all of your devices by choosing passwords with security in mind.
Saving and Applying the New Wi-Fi Password
Once you have entered your new password, go to the Wi-Fi settings and click either “Save” or “Apply” to confirm your changes. Some routers may prompt you to reboot for the new password to take effect. When the password update is successful, all previously connected devices will automatically disconnect and require the new password for reconnection. To prevent any misunderstandings, make sure to notify all network users. You can tighten the security of your network and make sure that only authorized devices can join using the revised password by following these steps to reset the access.
Common Issues When Changing Your Wi-Fi Password and Solutions
Forgot Router Login Credentials? Here’s What to Do
Most routers come with a reset button in case you ever lose the password. Holding the reset button down for approximately 10 seconds will restore the router to its factory settings. You can usually find this button on the back of the router. According to the router’s documentation, this will return the login credentials back to their factory defaults, which may include “admin” as the username and password. But remember that resetting will erase all of your personalizations as well. By following this procedure, you may go back into your router’s settings and change your Wi-Fi password by logging in to 192.168.3.1.
Connection Problems After Password Change
Some devices could have trouble connecting even after you change your Wi-Fi password because they still use old credentials. To fix this, go to the device’s settings, choose “forget network,” then rejoin the Wi-Fi and input the new password again. This method involves using a reset button on the device, which will cause it to reconnect to the router. To make sure your devices can use the new password, fix any connectivity problems, and keep your network running smoothly for authorized devices without interruptions, you can reset their network details.
Tips to Ensure All Devices Reconnect Properly
Make a list of all the Wi-Fi-enabled gadgets in your house, including smart appliances, tablets, and smartphones, so that reconnecting them all goes smoothly after changing the password. Input the new password on every device after you have chosen your Wi-Fi network. Avoiding connectivity problems and leaving no gadget out is possible with this methodical approach. To prevent multiple reconnection attempts, it is a good idea to let family members or roommates know the new password. Everyone may enjoy a seamless, uninterrupted network experience since this proactive method allows all devices to rejoin effortlessly.
Conclusion
Changing your Wi-Fi password through 192.168 31 is an easy yet effective measure to secure your network and protect it from unauthorized access. One way to increase security and prevent unauthorized access is to change your password frequently and use a strong, unique combination. We have covered all the bases in this article, from the need to regularly update your router’s password to how to enter the settings and make the change. If you adhere to these protocols, you can be confident that your data and devices are secure on your network.





